Larger Than Life
This tutorial shows you how to turn yourself into a giant!
Step 1
Open a picture of a landscape in Draw. Tap on the layers icon in the top right corner to open the layers drawer. Tap on the Add Photo icon and select a picture of a person.
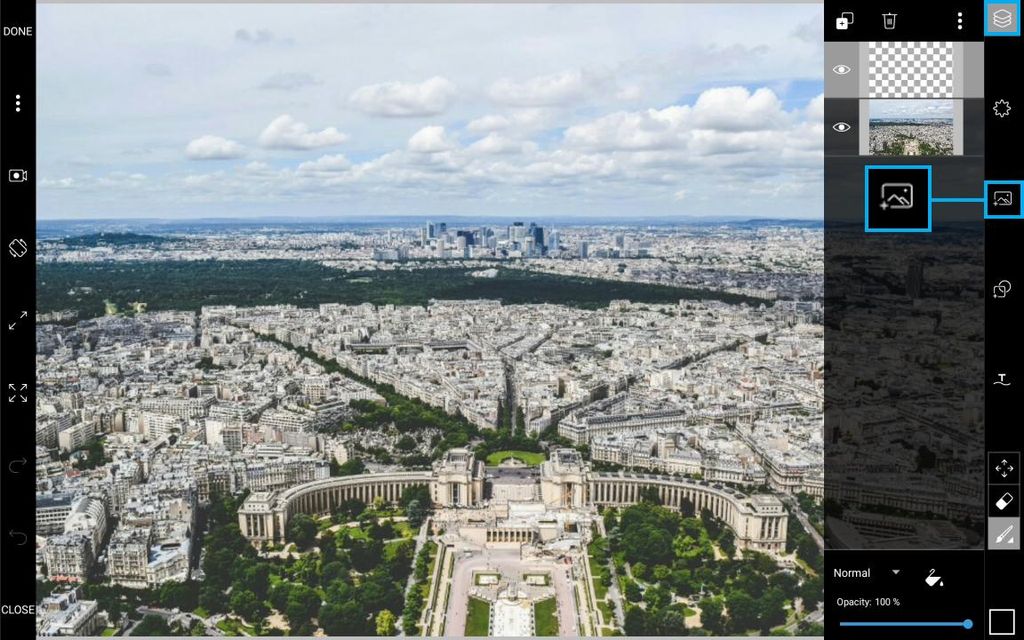
Step 2
Drag the corners of the picture to adjust the size. Drag the picture to place it on your canvas (don’t worry about the size and position too much — you can adjust it again later). Tap on the eraser icon. 

Step 3
Tap on the eraser icon again to open the brush settings menu.

Step 4
Use the slider to select a small brush size and tap on “Set” to confirm.
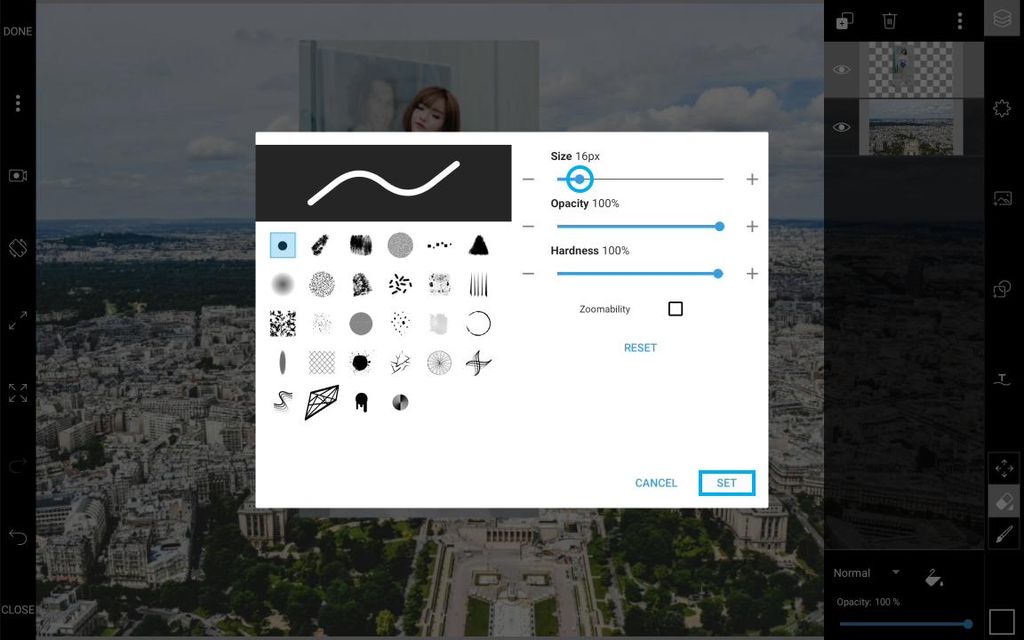
Step 5
Use your finger or stylus to erase the background of your added image. Tap on the three-dot icon and select “Transform.”

Step 6
Use two fingers to adjust the size and position of the added image. Tap on the check mark to confirm.

Step 7
Tap on the plus sign and select “Empty Layer.”

Step 8
Drag your empty layer below the layer with the added photo. Tap on the black square in the bottom right corner to open the Color Chooser.

Step 9
Select a dark grey color and confirm.
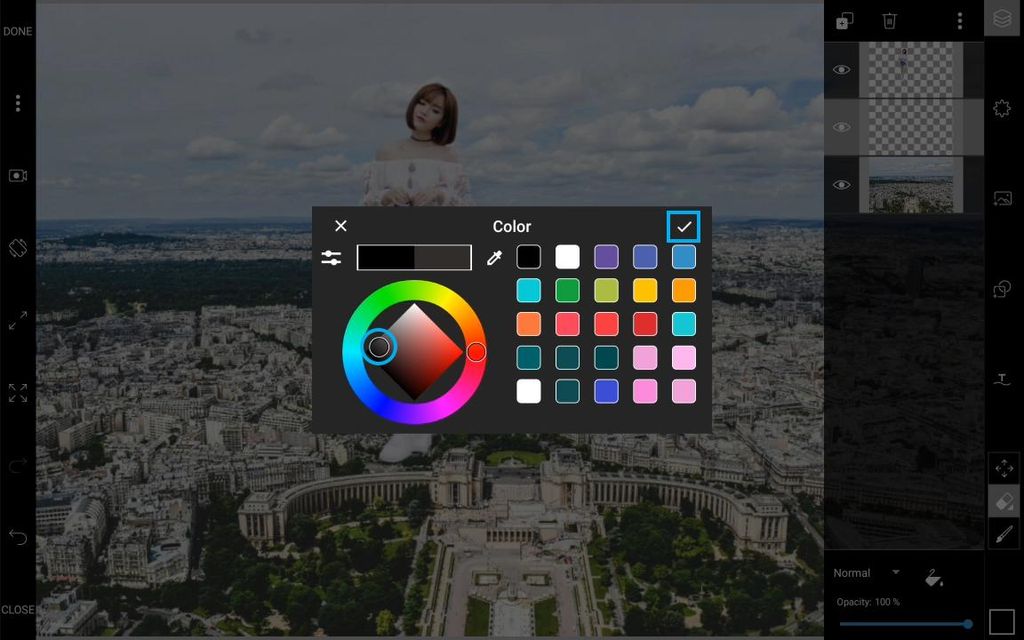
Step 10
Tap on the paintbrush icon to open the brush settings menu.

Step 11
Tap on the brush you’d like to use. Use the sliders to select a medium brush size and to reduce the opacity. Tap on “Set” to confirm.

Step 12
Draw a shadow for your figure. Tap on “Normal” to view your blending mode options.

Step 13
Select the “Overlay” blending mode to give your shadow a more subtle effect.

Step 14
Tap on “Done.”

Step 15
Select “Edit Image” to open your picture in the photo editor.
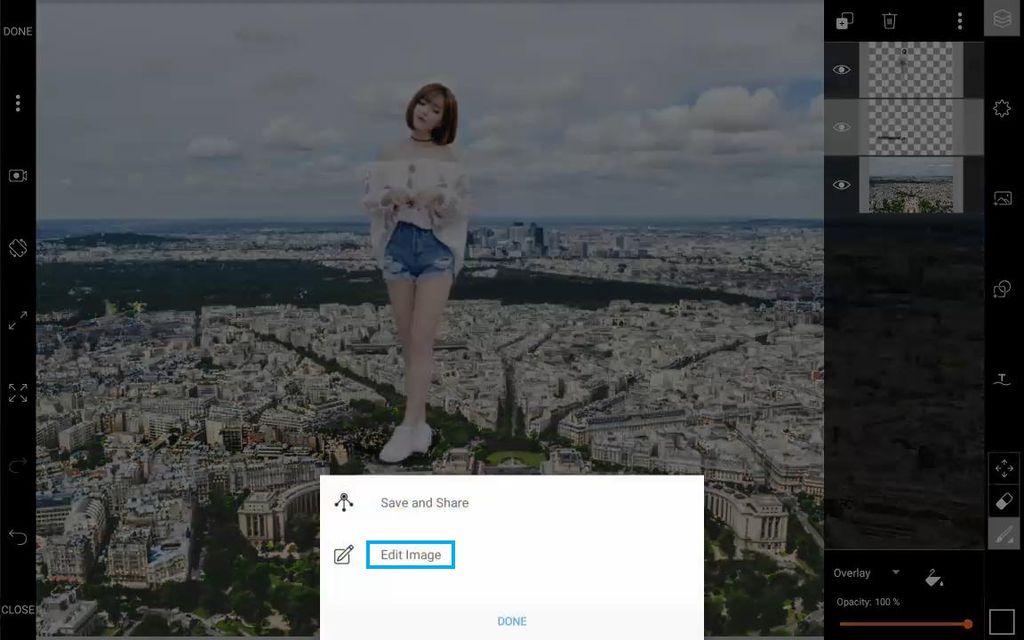
Step 16
Tap on the Effects icon.

Step 17
Select the Dodger Effect and tap on the check mark to confirm.
Step 18
Tap on the arrow icon to finish. Save your picture and share it on PicsArt with the hashtag #LargerThanLife!


No comments:
Post a Comment